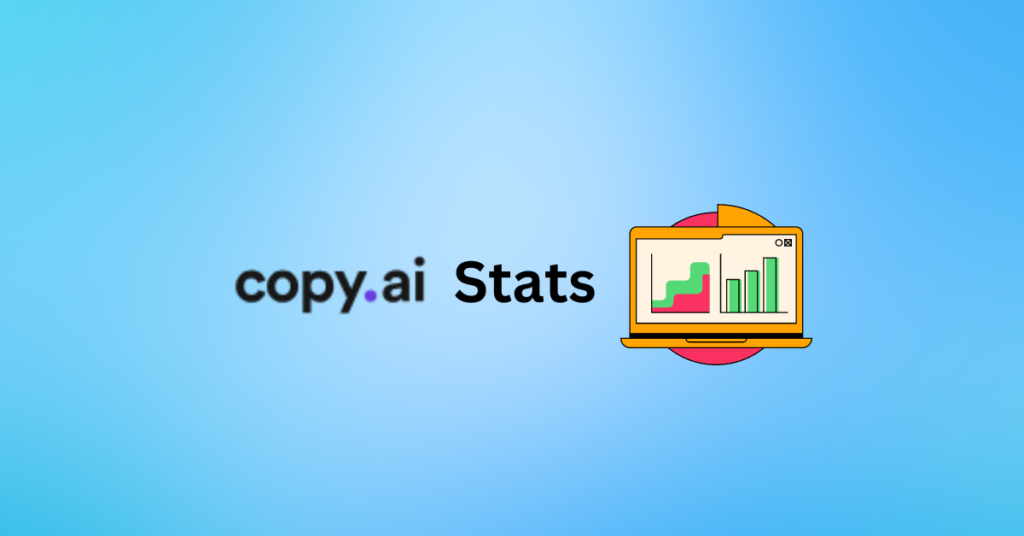Notion Calendar is a relatively new calendar app and one of the best apps to use, to do all your scheduling events, tasks, and meetings.
Notion Calendar is new to use in the Notion suite but it will be good integration with Notion that will benefit you.
You can use it on your iOS, Android, Windows, and Mac devices.
Some of the Notion calendar tips and tricks help me to organize my life very well and this post will show exact same tips and tricks to manage your work and life better using those tricks like me.
1. Link Notion Databased into Notion calendar
Connect your Notion databases to the Notion Calendar to see all your notion database entries into events on your calendar.
Once you add your database, all dated items from the database will appear in your calendar. If there is no start time or end time then it will show in your “All day” section.
You can also drag and drop those events at specific times in your day and it will automatically show in your calendar and database.

2. Add Attachments and Notion Pages
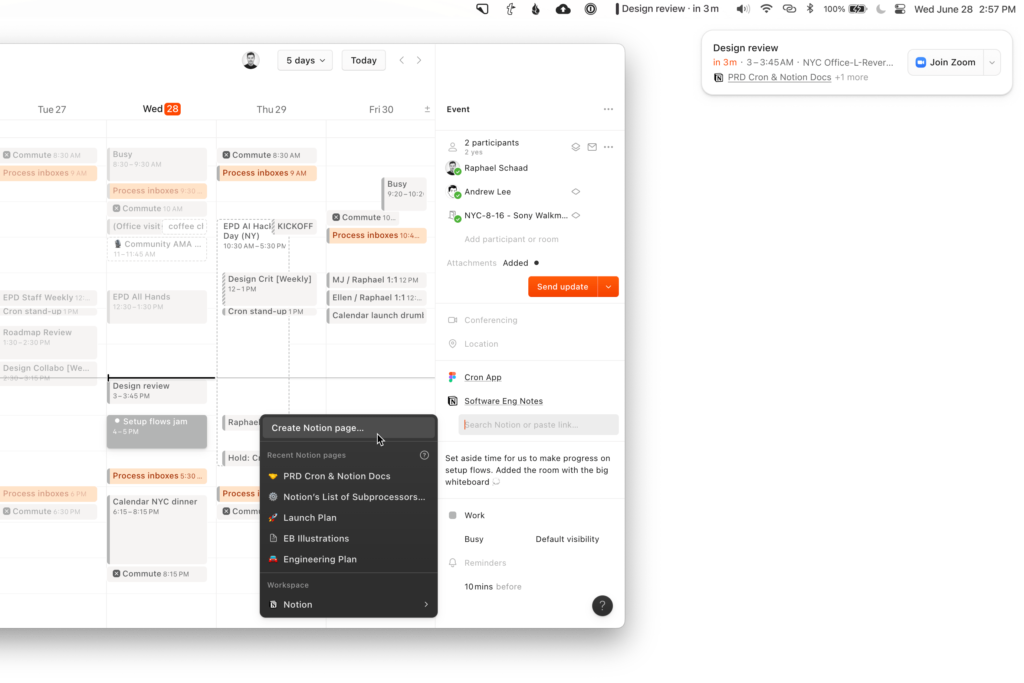
Since Notion is integrated with Notion Calendar, we will able to see notion pages in the calendar. You can add notion pages as an event and attach notion pages to any meetings or events using link attachments in the description.
Also, you can create new notion pages that will also add to your notion account with the respective folder you have set and can be able to give access to someone inside Notion Calendar to the Notion pages.
Here is the tutorial for these features.
3. Share availability
You can share your free time where there are no events scheduled and share with someone you want to share the available time with. This is a useful feature to let someone know your free time so someone can arrange a time to meet you or schedule a meeting.
With Notion integrated, you can also share a notion page with whom you schedule a meeting to add essential information or agenda of the meeting. You can add the notion page link in the description and use it effectively.

4. Adjust no. of days to show on the screen
This is a useful feature to explore you can show no. of days you want to show on the screen. Like, in default you will see mon-sun (7) in all calendars but in the Notion calendar, you can easily determine the no. of days you can show on the screen for easy navigation.
This feature comes in handy when you look at the events in the calendar in a single screen to have idea about your weeks or a month.
5. Color code
You can easily color-code your events to categorize your events or show different meanings to them. You have to right-click on an event to open all the colors available in the app.
You can use this feature to easily identify different types of work and categorize them in different types of color to easily differentiate.

6. Day/week/month view
You can easily navigate to the day, week, and monthly views. To take an overview of things and events you schedule you can use this feature. you can easily use that using shortcuts or navigating to the top of the calendar side of your account on top.
We mostly use the week view, but to look at a month or day on a single screen you can use this feature.
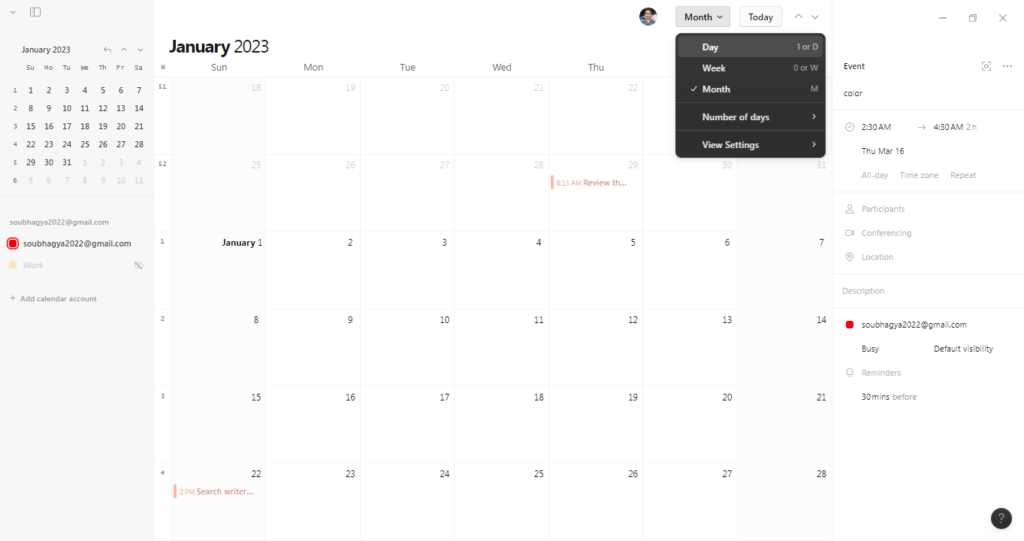
7. Free/busy and event visibility
You can alter event availability and be free and busy to show other people when the event will happen. If you set on free then in between the event other people will see you are free and vice versa. You can set the event available to private and public according to your choice.
When you click on any event, a sidebar will appear and at the bottom of the bar, you can see these two options.

8. Drag and drop ICS files
You can easily drag and drop the ICS files you all have for your events and meetings. just drag and drop the file and the event will automatically be added to the calendar.
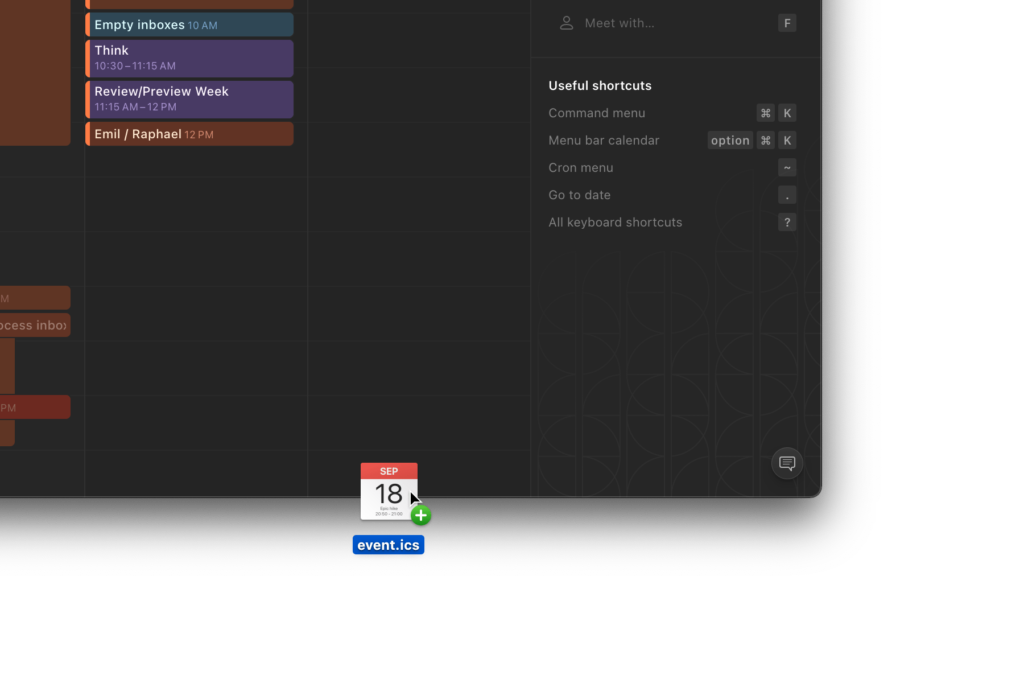
9. Time zone switcher
For people working across time zones, Notion Calendar time zone columns are incredibly helpful. The new time zone switcher makes it easy to add, change, and rearrange time zones.
- Quickly show as many additional time zones as you want with the plus button.
- Drag and drop a second-time zone all the way to the right to make it the primary one.
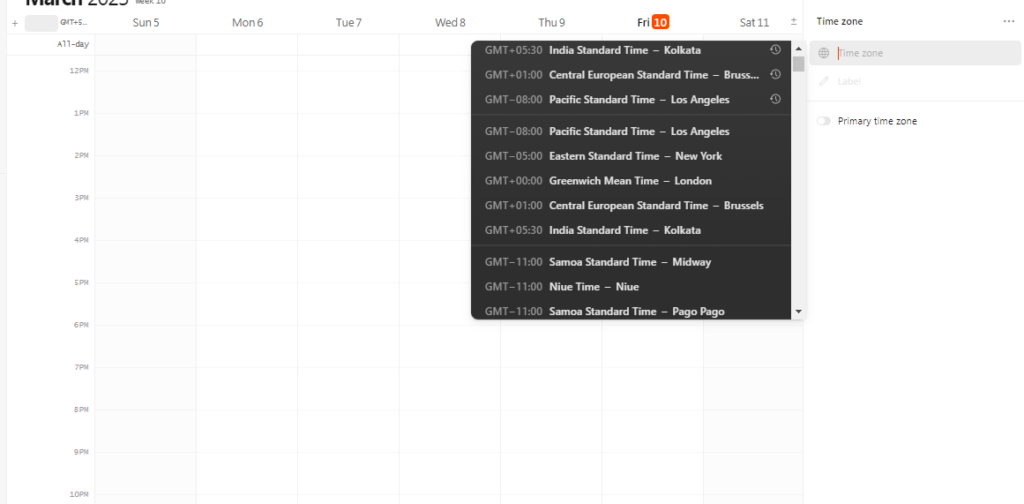
10. Grid density and resizing
By default, the vertical density of the grid should always feel “just right”. If you resize the Notion Calendar window, it start increasing the row height but smartly keep you anchored in place. You can easily do that using shortcuts or in settings.
After going to the settings menu (command/ctrl + K)
View > Zoom Hours In (also ctrl + shift + . )
View > Zoom Hours Out (also ctrl + shift + , )
View > Default Hour Size (also ctrl + shift + 0)
(Use “command” instead of “ctrl” for macOS)
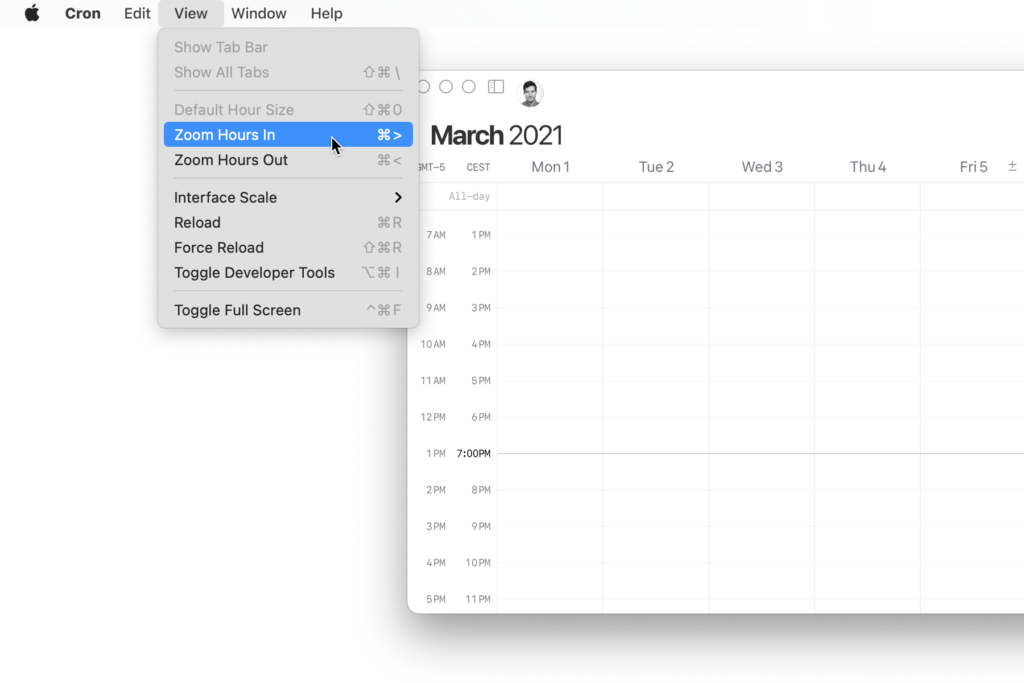
11. Create and edit repeat events
Using and editing repeating/recurring events are also available in Notion Calendar— and now you can also edit the repeat pattern itself in the context panel and create entirely new repeat events.

12. keyboard shortcuts
Here are all of the keyboard shortcuts that you can use in macOS.
(Use “command” instead of “CTRL” for macOS)
- Menu bar calendar ( Ctrl + Alt + k)
- Join conferencing globally (Ctrl + Alt + J)
- Command menu (Ctrl +K)
- Cron menu ( . )
- Set theme to light/dark ( Ctrl + Shift + L)
- Dismiss or go back (Esc)
- Move focus (Tab)
- Move focus back (Shift + Tab)
- Undo ( Ctrl + Z)
- Select/deselect highlighted event ( X )
- Add/remove selected (Shift or Ctrl + click)
Also Read: