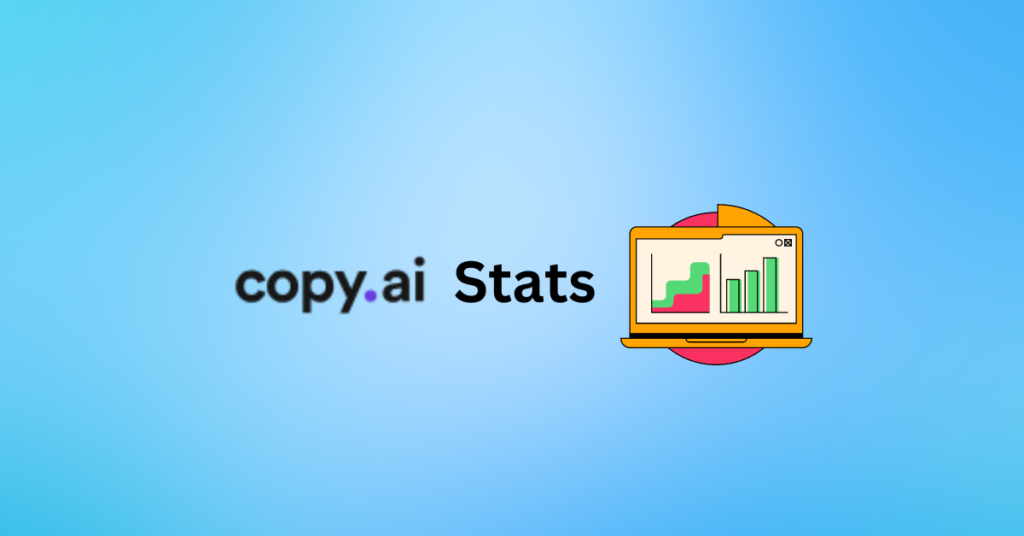This is a full tutorial of Google Keep amazing tips and tricks. These tips will help you organize your notes, get your things done, and maintain a stress-free life.
Google Keep is a note-taking application by Google. It is a small, useful, and simple interface app that helps you to capture your ideas, thoughts, and to-do list for later use or save notes.
Let’s see some of the features or google keep tips and tricks to better know and use to simplify and organize your thoughts with one click. You can see the review of Google Keep.
Google Keep tips and tricks everyone should know about
1. Organize with labels
Labels are like categories and they organize your notes. If there are lots of notes you have taken, then definitely label your notes like business, work, personal or school, or any other names as you are comfortable.
This will organize your notes and further when you want a specific note you can visit the labels section to find it.
Organizing this will help you to consume less time and destress yourself. You can also add labels by typing ” # ” in the note.
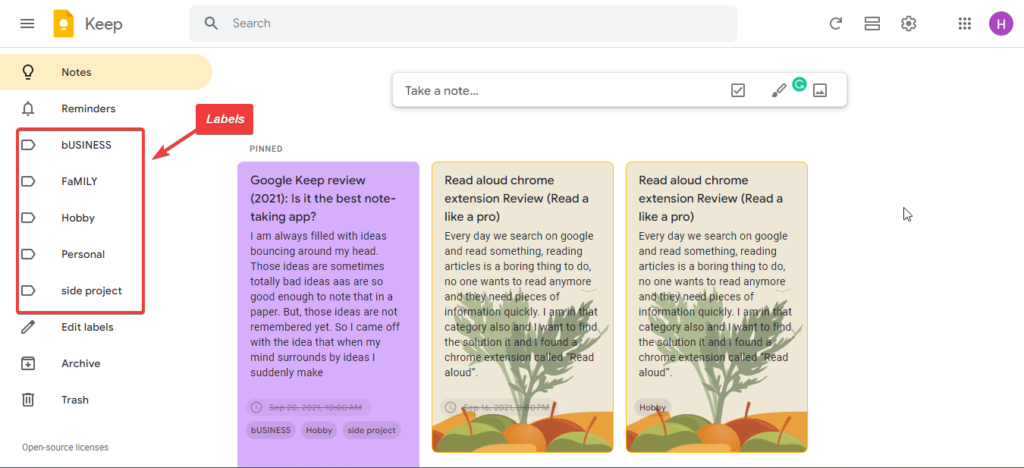
2. Organize with Background color
After labeling you can color code the notes to look attractive and eye-catching.
if you give a specific color for a particular type of note you can find easily that note.

3. Pin Notes
You definitely have recurring tasks or those notes you want to see very often you can do so by pinning those notes and when you visit later you will see the notes are at the top.
- On the desktop, you can pin by hovering the pin you will see a little pin option on the top right-hand side and after clicking that the note will be at the top.
- Similarly, on mobile, you can do so by clicking the note and you will see three options the first one on the left side is the pin option.
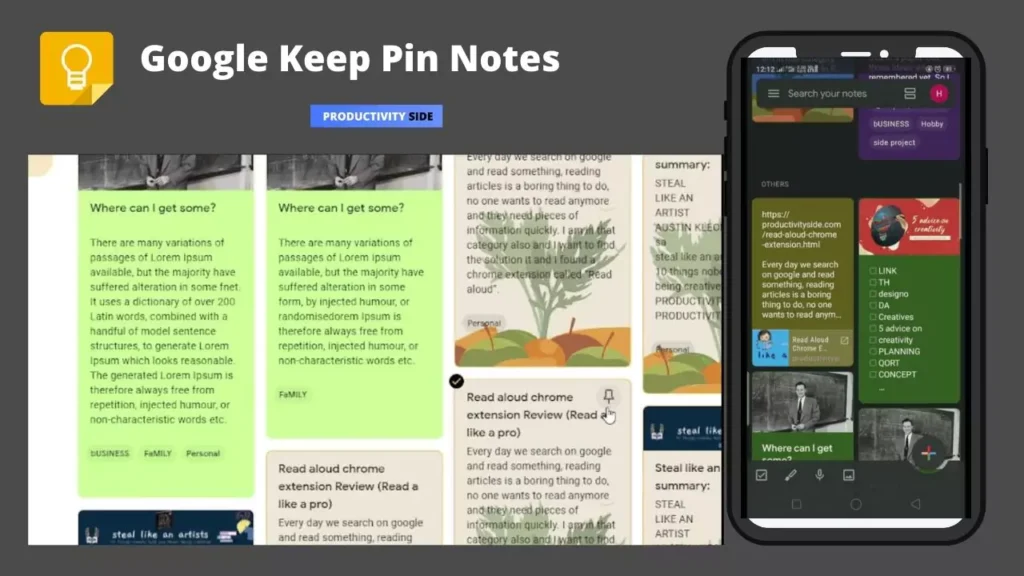
Also read: Google Keep review
4. Record anywhere
Suppose you are outside of your home, your mind strikes an idea and you don’t have anything to write on or don’t have time to write.
But on Google Keep you can record your thoughts and listen to them later when you need.
You can open the Google Keep the app on mobile and below there are lots of options but you will see a mic option they also click that to record.
Record everything you want to capture.
Google Keep will detect your language and will copy the statement you record and you can visit the note and recording whenever you want.
5. Set reminders
You wrote a note and you want to memorize the note later and you can do it by setting reminders.
The reminder will help you to send the notification, at the time you set on the reminder.
You can set reminders,
- On the desktop, hover over the note you want to set a reminder, then you will see in the bottom left corner a bell option click on that and select your time or specific time to set.
- On mobile, click on the note then select the bell option right after the pin option and set.

Also read: 29 Most Effective and Proven Time Management Techniques
6. Location reminder
This one was very interesting when I first discovered it was awesome for me.
You can also set reminders on a location-based. Suppose you are in India and you are going to London then you can set reminders on a note by selecting the desired location.
And after you reach that location the app will notify you. How cool is that?
On mobile and desktop, you can do this by going to the “set reminder” tip and you will see the select place option at the bottom.
Also read: 9+ secret ways to be productive at home – Productivity Side
7. Archive Unessasry
When you note everything and see the app will see messy and outdated information you don’t want to see and you avoid those notes by achieving those.
The archive option will hide notes from the homepage and you can visit the archive tab whenever you need to see those notes.
Pro tip: Don’t delete any notes, you may find them useful later instead of the archive.

8. Trash unwanted
Those notes that are not necessary or not required can delete those notes and the note will go to the trash folder notes are deleted after 30 30-day period or you can delete them instantly by going to the trash folder and permanently deleting the notes.
- On the desktop, you can delete by hovering the note and you will three-dot click that and you will see the delete note option. Or simply hover and press the delete option from your keyboard.
- On mobile also click on note> click on three dots > delete.
9. Use checkboxes
If you want to list something, you can use checkboxes, After clicking the box your note will go down to the checked items.
- On the desktop, create/select a note > click on three dots > Show tick boxes option.
- On mobile, Create/select a note > on the bottom left corner click on the squared plus icon
You can hide the checkboxes by clicking three dotes and hide tick boxes option if checkboxes enabled
Also read: 10 Simple Tips for Start Reading Books
10. Add background images and color outline
In this feature, you can now set background images from the default background or give a color outline to it.
Suppose you select a background and give it a yellow color then the color will be outlined.
if you don’t select any image background and select the color yellow you will only have a color background.
On mobile and desktop, you can select the color option and you will see both color and background.
11. Draw ON Google keep
When you are a child you definitely draw something on your floor or wall or in your notebook.
Google Keep’s draw feature will allow you to draw on notes so that you can visualize your notes clearly.
You can draw by clicking
- On the desktop, click on three dots > Add drawing option
- on mobile, click on the squared share plus icon > Add drawing
12. Grab the image into the text
Let’s have an image where some sentences are written and you want to make that a written note. Then you can do that with Google Keep’s “Grab image text” feature.
This feature is very useful when you want to copy text from images.
- On the desktop, upload an image to the note > Click on three dots and select “grab text image”.
- On mobile, after uploading the picture > Click on the image > click on three dots > Grab the text image.
Also read: Grammarly: A Must-Use App Everyone Should Use
13. Search in advance
Suppose you have written a note and you want to find that quickly you can search for advanced attributes like Reminders, lists, images, labels (or, specific label names), links, places, colors, etc.
These attributes will help you to find the desired notes very quickly.
14. Collaborate with others
You have a team and you want to share some quick notes or details about something and you can do so with the feature called “Collaborator“.
You can apply by clicking the collaborator option and adding the person’s email address, whom you want to share. And the note will be shared with that person via a Google Keep account.
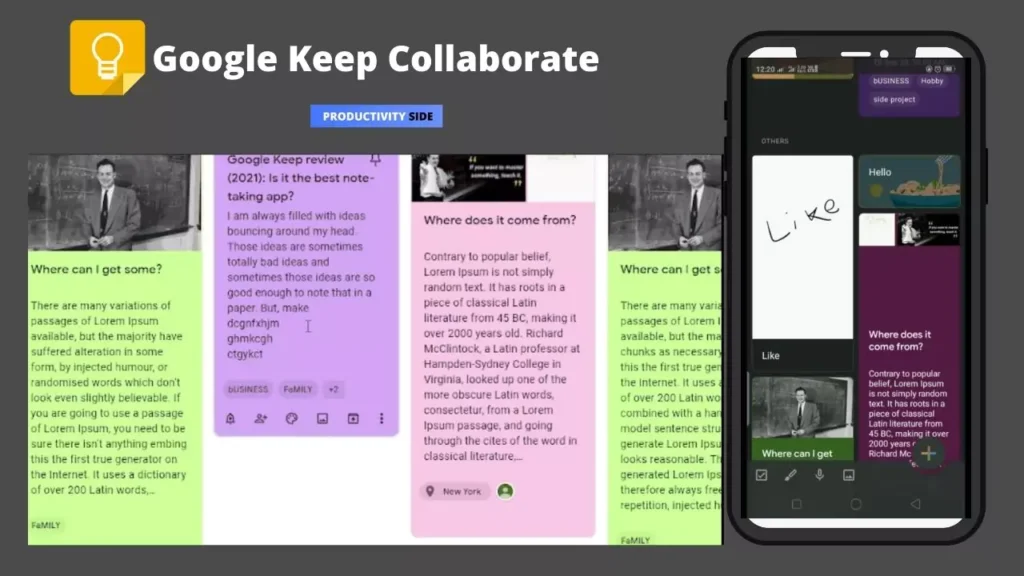
15. Convert lines into checkboxes
Suppose you have a list that has in lines and you want to convert lines into checkboxes.
You can with Google Keep Show tick boxes feature.
- On the desktop, Select the note> Click on three dots > Show tick boxes.
- On mobile, click on the note > click on the squared plus icon > Select checkboxes.
If you want to hide those checkboxes you can select the three-dot on where the checkboxes start and select hide checkboxes.
Also read: 7 Simple Steps To Achieve Any Goals In Your Life
16. Copy to Google Docs
You can copy a note to Google Docs and that’s very effective when you are writing something on Keep and then want to place it on Google Keep.
Go to Google Docs and you can see a Google Keep the icon on the right side of the screen.
Where you can access all your notes that are on the same account. After that, you can simply drag the note onto the docs and that will be placed on the docs.

17. Switch between your favorite view
Google Keep has two views on both desktop and mobile.
- grid view
- line view
I personally prefer to see on grid view, it’s easy to navigate, has lots of notes on a screen, and is beautiful to watch.
18. Take shortcuts
Google keeps having lots of shortcuts on their application. It will help you to consume less time with a function. You can find those shortcuts are only on desktops by clicking the settings icon > keyboard shortcuts.
Those keyboard shortcuts are, Navigation
- Navigate to next/previous note = j / k
- Move note to next/previous position = Shift + j / k
- Navigate to the next/previous list item = n / p
- Move list item to next/previous position = Shift + n / p
Application
- Compose a new note = c
- Compose a new list = l
- Search notes = /
- Select all notes = Ctrl + a
- Open keyboard shortcut help =?
- Send feedback = @
Actions
- Archive note = e
- Delete note = #
- Pin or unpin notes = f
- Select note = x
- Toggle between list and grid view = Ctrl + g
Editor
- Finish editing = Esc
- Finish editing = Ctrl + Enter
- Toggle checkboxes = Ctrl + Shift + 8
- Indent/dedent list item = Ctrl + ] / [
Also read: Top 10 Best Todo List Apps to Track Your Work
19. Use widgets
This is a mobile-only feature. This feature curates the important features of the app and shows them on the homepage.
20. Capture web content easily
You can capture web content links easily and visit them later. this is like the pocket app, where you save URLs/links to visit later.
- On a desktop, you have to download the Google Keep Chrome extension to use. Then when you visit any website click on the Google Keep icon on the extension trey and it will save to the Google Keep account.
- On mobile, when you visit Chrome, click on the three dots and share to Google Keep.
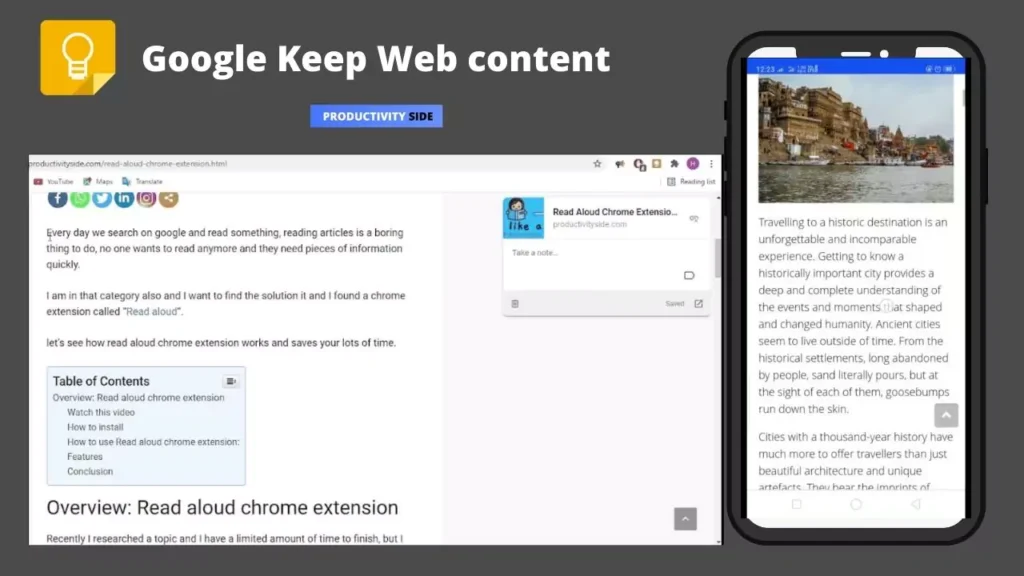
21. rich-text (italic, bold, H1, H2) and more
Google Keep recently added features to add rich text like Heading 1 (H1), Heading 2 (H2), Bold, Italic, underline, and more features. It definitely adds more visibility and formatting to the notes. But do we even need this?
I use Google Keep for its simplicity and I use it when I want to add notes very quickly.
I will not spend time customizing my notes but certainly, there are people who want to better format their format their notes and that’s a feature I think is for them.
I don’t want to see Google Keep as other note-taking apps filled with features, I want a simple that can capture my thoughts. It certainly makes sense for those who use Google Keep as their primary note-taking app.
Final Words:
Everyone has Google Keep on their smartphone but no one uses it. Use it to simplify your day-to-day life and please comment down below for any suggestions any missing features or any google keep tips and tricks.